Digitale DOKA 2 – Camera RAW
door Brigitte van Krimpen
Voor we wat dieper ingaan op bewerken met Photoshop is het handig om eerst even goed onder de motorkap van dit software programma te kijken. Camera RAW is eigenlijk de digitale DOKA (donkere kamer) van Adobe Photoshop waar het bewerkingsproces mee begint.
Je kunt hier al vele van je standaard correcties uitvoeren zoals het weghalen van sensorvlekken en het aanpassen van de belichting, contrast, kleurbalans en verscherping. Camera RAW was in eerste instantie ontwikkeld – en de naam zegt het al- om RAW bestanden te bewerken, maar inmiddels is het ook mogelijk om het te gebruiken bij opnames met een andere extensie zoals bijvoorbeeld Jpg en TIF.
Zodra je een RAW opname opent in Photoshop zal Camera RAW automatisch opgestart worden.
Mocht je een foto met een andere extensie openen zoals een Jpg opname dan kan je na het openen van deze foto in Photoshop in de menubalk boven kiezen voor:
Filter > Camera RAW filter of de snelkoppeling Shift Ctr A (Windows) of Shift Cmd A (Mac)
De RAW foto is als het ware een digitaal negatief waarin alle ruwe informatie van je opname is opgeslagen. Ook al heeft je camera dus op de verkeerde witbalans gestaan tijdens het fotograferen, geen paniek, je kunt het allemaal nog corrigeren. In dit artikel komen de menu’s en de mogelijkheden aan bod zodat je wat bekendheid krijgt met het dashboard en we in volgende artikelen direct wat dieper op de foto correcties kunnen ingaan.

Figuur 1 Hoofd dashboard Menubalk bovenin

Van links naar rechts vind je hier:
- Loepje Vergroten van je getoonde beeld (kan ook met contr + / cmd +
- Handje Verschuiven van je vergrootte beeld
- Pipetje Witbalans tool (automatische correctie witbalans met drukken van pipet op wit deel
- Pipetje+ Color sampler (kleur uitgedrukt ik RGB waardes)
- Rondje+ Targeted adjustment tool (Histogram uitrekken of indrukken)
- Haakjes Crop tool
- Koffertje Straighten tool (rechtmaken van je horizon)
- Schuin vlak Transform tool (perspectief veranderen)
- Kwast stip Spot Removal tool (weghalen van sensorvlekken en andere oneffenheden)
- Oogje Red Eye removal (rode flits ogen corrigeren)
- Kwast Adjustment brush (plaatselijke aanpassingen vanuit het rechter menu)
- Verloop Graduated filter (aanpassingen met een Gradueel filter zoals een te lichte lucht)
- Ovaal Radial filter voor radiaal vignetteren
- Streepjes Preferences (voorkeuren) openen
- Cirkel terug Roteer de foto 90 graden tegen de klok in
- Cirkel heen Roteer de foto 90 graden met de klok mee
- Prullenbak Daar zou ik maar niet op drukken, ik zelf heb hem nog nooit gebruikt
Vormen van bewerking in de rechter menubalk In figuur 1 is dit menu rood gehighlight

Bovenin zie je als eerste het histogram, hier kun je ook “clipping” controleren van zwarten en witten in je opname De schuifjes met correctie mogelijkheden die je in bovenstaand beeld ziet zijn de handeling die vallen onder het eerste tabblad dat het meest links in beeld staat: het wieltje (rode pijl) De meeste basis handelingen vallen hier onder en zullen worden besproken in een volgend artikel.
Overzicht van de andere tabbladen in het rechter menu In figuur 1 is dit menu rood gehighlight

(Klik voor vergroting)
- Curves (aanpassen van de curven binnen verschillende helderheden van je opname)
- Details (zoals verscherpen en ruisonderdrukking)
- HSL adjustment (kleur aanpassingen)
- Splittoning (selectief kleuren spitsen en aanpassen)
- Lenscorrection (afwijkingen van je lens corrigeren zoals chromatische aberratie en tonvorming)
- Effects (korrels of vignettering toevoegen)
- Calibration (kleuren ijking van opname)
- Presets (handige voorkeuze instellingen)
- Snapshots (moment opnames van je handelingen maken zodat deze bewaard worden na afsluiten van Camera RAW
Denk er wel aan dat je Camera RAW (onder in beeld in figuur 1) hebt ingesteld in de juiste kleurruimte waarin je de foto wilt bewerken in Photoshop. Dit is mijn keuze:

Dat wil echter niet zeggen dat het ook de jouwe moet zijn, dat is volledig aan jou. Door hierop de klikken kom je in een keuzemenu.
Mochten jullie nog vragen hebben stel ze gerust als reactie onder dit artikel.
Mocht je bepaalde andere technieken heel graag benoemd willen hebben in een volgend artikel dan mag je dat uiteraard daar ook vermelden
****
Verder daag ik jullie uit om voor elke dag van de maand Mei een foto in je archief te vinden en te plaatsen in het Maandthema: Duik eens in je archief! van Deel de Natuur.
Dit mogen uiteraard ook foto’s zijn die je in het verleden al eens zijn geplaatst, mits de EXIF gegevens maar aanwezig zijn.

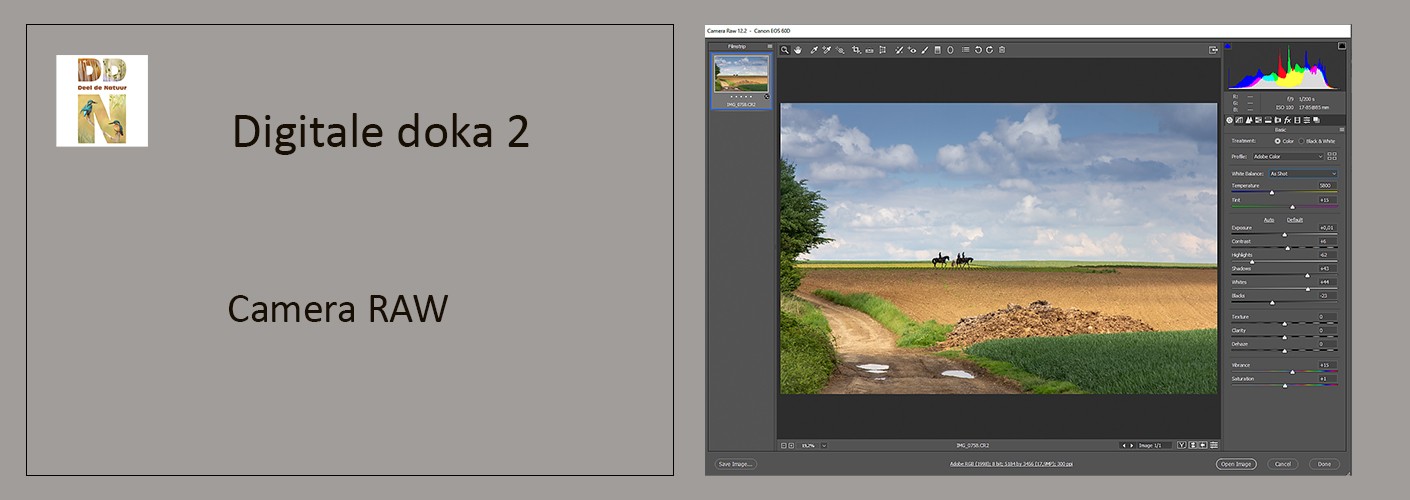





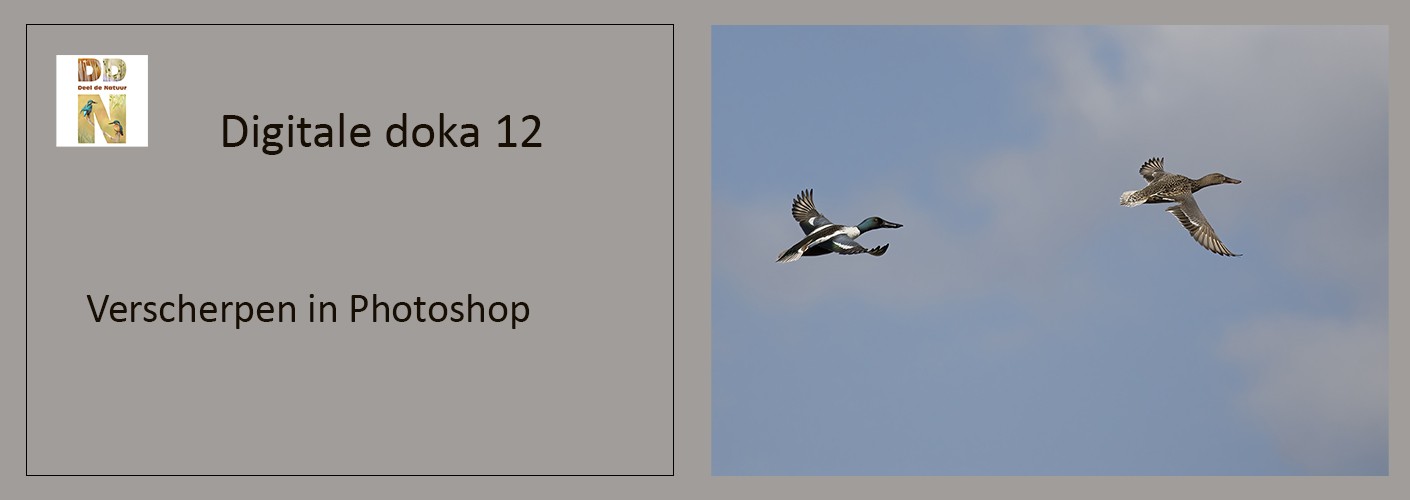
Reacties