Digitale DOKA 3 – Sensorvlekken en oneffenheden verwijderen
door Brigitte van Krimpen
In dit 3e artikel van de “Digitale DOKA” gaan we wat dieper in op enkele basishandelingen waarmee je foto’s kan verbeteren. Hoe goed je je sensor van je camera ook schoon (laat) maken, iedereen heeft wel eens een vlekje op zijn sensor. Deze stippen kunnen je foto lelijk ontsieren, maar niet getreurd, ze zijn simpel te verwijderen in Photoshop. Hiervoor zijn er meerdere opties waarvan je gebruik kunt maken:
Spot removal tool in Camera RAW
Nadat je je opname in Camera RAW geopend hebt, controleer je nauwkeurig het beeld op de aanwezigheid van sensorvlekjes. Je gaat ze vervolgens weghalen met de spot removal tool. Deze vind je in de menubalk bovenin als het penseeltje met stipjes. Klik hierop met de linker muis knop.

In het volgende voorbeeld is de textuur en het contrast van de foto wat opgekrikt om het beeld wat duidelijker te maken:

Druk met de tool (linker muisklik) op de plek van de vlek. Er komt nu een rode cirkel in beeld en een groene daarnaast. Alles binnen deze rode cirkel wordt nu vervangen door een plek van keuze (groene cirkel). Beide cirkels zijn groter te slepen of te verplaatsen met je muis door er op te gaan staan.
Zoals je ziet moet deze sensor nodig gereinigd worden en is er behoorlijk wat poetswerk. De blauwe cirkel is een vlek die al weggehaald is. Mocht je een actie terug willen kan je altijd zo’n blauwe cirkel verwijderen door er op te klikken en de toetsenbord knop delete te gebruiken.
Spot healing brush tool in Photoshop
Nadat de foto geopend is en je deze van het slotje afgehaald hebt (door op de laag te drukken), is het verstandig om je laag te kopiëren (Ctrl J). Op deze kopie laag ga je aanpassingen doen. Door op deze manier te werken kan je gemakkelijk aanpassingen plaatsen zonder je oorspronkelijke beeld te bewerken. Als er iets misgaat kan je zo weer terug naar een eerder moment van bewerking (= non destructieve bewerking).
In het Tool menu (linker balk) klik je op de spot healing brush tool en verf over je oneffenheid heen met het penseel. De grootte van het penseel is aan te passen met de haakjes ( [ en ]) van je toetsenbord. De software zal de plek retoucheren met beeld wat in de directe omgeving ligt (content aware filling / vullen met behoud van inhoud), dus ga geen te grote vlekken ineens doen maar werk in kleine stukjes.

Wegwerken van oneffenheden
Je probeert natuurlijk je foto perfect uit de camera te krijgen, maar soms heb je net wat over het hoofd gezien of ligt er iets in beeld wat je op dat moment niet kan of mag verwijderen. Tenslotte wil je ook de natuur respecteren. Dan kan Photoshop je helpen om dit op te lossen. Onderstaande foto is al met basis handelingen aangepast in Camera RAW (lensprofiel toegepast, chromatische aberratie verwijderd, hoge lichten, witten, zwarten, contrast en helderheid zijn gecorrigeerd, sensorvlekken verwijderd etc.)

Nadat de foto in Photoshop geopend is gaan we toch nog een paar “oneffenheden” verwijderen. Hoeveel aanpassingen je plaatst is heel persoonlijk. De vangrails in de achtergrond is toch wel een lelijk ding om in beeld te hebben dus die gaan we als eerste aanpakken. Hiervoor is grotendeels de bovengenoemde spot healing brush tool gebruikt.
In de CC versie kun je altijd tutorials opvragen om te zien hoe de tool precies werkt. Het beeld vind ik toch wat rustiger worden als een aantal takken die niet goed in de lijn van de compositie liggen en de paaltjes langs het grasveld ook verwijderd worden. Hier zijn verschillende tools voor te gebruiken:
Spot healing brush tool Zie: boven
Patch tool Hiermee kan je stukjes beeld van een plaats van keuze als een lapje leggen over de plek die je aan wilt passen en worden beide stukjes in het eind resultaat “gemengd”. De grootte en densiteit van deze stukjes zijn in de bovenste menu balk aan te passen. Ook hier niet te veel ineens willen. Retoucheren is een zaak van veel geduld.


Clone stamp Tool Dit gereedschap zal de meeste van jullie wel bekend zijn. Kies een stukje beeld dat je zou willen gebruiken om je oneffenheid weg te halen. De grootte van dat stukje is aan te passen met de haakjes ( [ en ]) van je toetsenbord. Druk Alt op je toetsenbord in en klik met de linker muisknop op dit stukje. Dit is nu je penseel waarmee je over oneffenheid heen gaat schilderen. Ook hier kan je de densiteit instellen waarmee je schildert in de boven menubalk. Tevens kan je aangeven of de gekozen plek uit alle onderliggende lagen gehaald moet worden of alleen de direct onderliggende laag.


Content aware filling Selecteer met de selectie tool (vierkant of rond) de plek van de oneffenheid.

Klik nu in de bovenbalk op EDIT > FILL > Content aware en laat de opaciteit op 100% staan. Het paaltje wat hier in de foto stond zal netjes gevuld worden met informatie van de omgeving en klaar is kees.

In de uiteindelijke geretoucheerde foto van deze beek in de Eifel is tevens ook nog een diffuus filter gebruikt om een zachtere sfeer te krijgen en zijn de details in de boomstam en mos op de wortels nog eens versterkt.

Mochten jullie nog vragen hebben stel ze gerust als reactie onder dit artikel.
Mocht je bepaalde andere technieken heel graag benoemd willen hebben in een volgend artikel dan mag je dat uiteraard daar ook vermelden
****
Verder daag ik jullie uit om voor elke dag van de maand Mei een foto in je archief te vinden en te plaatsen in het Maandthema: Duik eens in je archief! van Deel de Natuur.
Dit mogen uiteraard ook foto’s zijn die je in het verleden al eens zijn geplaatst, mits de EXIF gegevens maar aanwezig zijn.

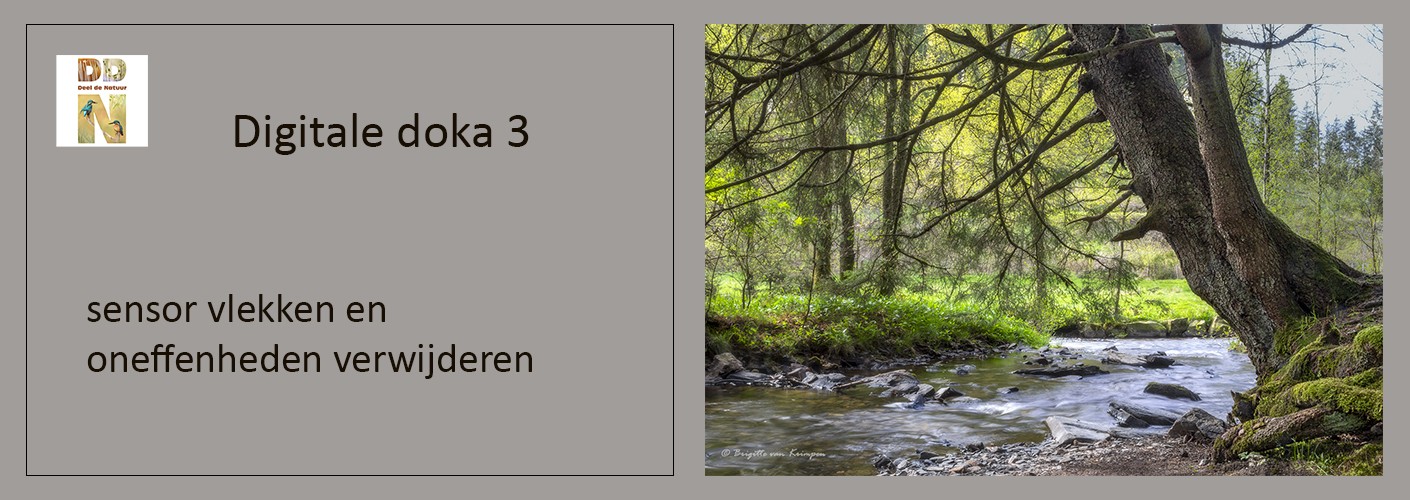





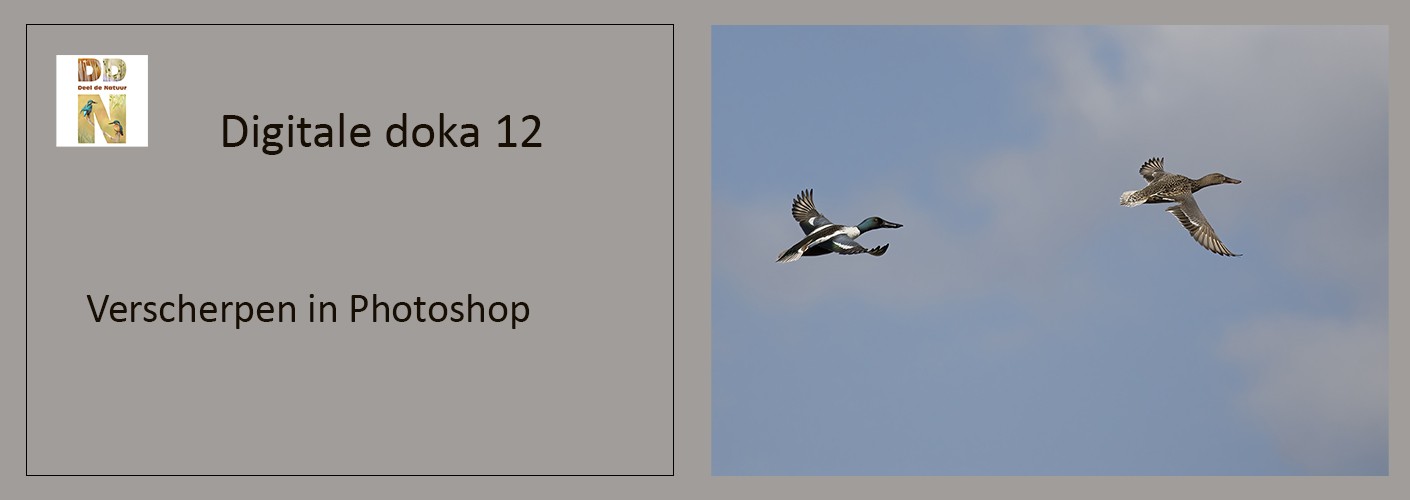
Reacties
Weer top, thx Brigitte,
Groet Ronald