Digitale doka 13 - Verscherpen in LR
door Brigitte van Krimpen
In principe wordt elke digitale foto verscherpt, vaak zonder dat je dat in de gaten hebt. Zodra je in Jpg fotografeert zorgt de ingebouwde software van de camera ervoor dat dit gebeurt. Wil je echter alles uit je foto halen en deze tot in de puntjes bewerken dan kies je ervoor om in RAW te fotograferen. Zeker dán zal er in de nabewerking het nodige aan verscherping moeten gebeuren om het eindresultaat er niet futloos uit te laten zien. Het verscherpen van een foto is dus een must, maar doe dit met mate. Bij teveel kunnen er onnatuurlijke artefacten ontstaan in je eindresultaat.
Wat is dat dan nu precies, verscherpen? Scherpte is eigenlijk niets anders dan het contrastverschil tussen twee lijntjes. Bij verscherping versterk je dus de scherpte van de randen in je afbeelding. De mate waarin dit moet gebeuren hangt sterk af van de kwaliteit van je beeld.
In de workflow binnen Lightroom Classic worden foto's in twee fasen verscherpt: Tijdens het weergeven en bewerken van foto's en wanneer je ze exporteert voor scherm of afdruk.
In dit artikel gaan we om te beginnen dieper in op de eerste fase van verscherping die we uitvoeren tijdens een standaard bewerking.
- Open je foto in de module ontwikkelen.
- Voer je basis aanpassingen uit in de module Standaard

Standaard bewerking module
- Voer je overige aanpassingen uit, denk aan bijvoorbeeld aan Lenscorrectie.
- Verscherpen doe je als laatste stap in je proces.
- Open hiervoor de module Details en druk op het teken links naast het navigatievenster (rood gehighlight), je kan nu in het navigatievenster of de grote foto zelf het gebied kiezen om vergroot te bekijken, door met de muis over de foto te bewegen.
- Pas één of meerdere van de volgende verscherpingsinstellingen aan. Je ziet hier 4 schuifregelaars:
- Hoeveel (standaard op 40 bij een RAW opname)
- Straal (standaard op 1,0 bij een RAW opname)
- Details (standaard op 25 bij een RAW opname)
- Masker (standaard op 0 bij een RAW opname)

Module Details
Hoeveel
Hiermee pas je de scherpte van de randen aan. Met de waarde nul (0) schakel je de verscherping uit. In het algemeen geldt dat je duidelijkere afbeeldingen krijgt als je Hoeveel op een hogere waarde instelt. Met de aanpassing worden pixels gezocht die met de opgegeven drempel verschillen van omringende pixels en wordt het contrast van deze pixels met de opgegeven hoeveelheid vergroot. In een kleurenbeeld is het resultaat van het verhogen van hoeveelheid niet altijd goed te zien. Als je echter tijdens het schuiven de Alt toets (Windows) of Option (Mac) ingedrukt houdt bestaat het beeld tijdelijk uit grijstinten en is de verscherping beter te beoordelen. Verscherp met mate daar artefacten gauw om de hoek kunnen komen kijken (nare witte randen en halo-effecten). Je zult zien dat je hiermee de gehele afbeelding verscherpt, dit is vaak niet wenselijk, daarom komt straks ook de schuif Masker aan de beurt.
Straal
Hiermee pas je de grootte aan van de details waarop de verscherping wordt toegepast. Gebruik een lage straalinstelling voor foto's met bijzonder veel details. Een grotere straal is geschikter voor foto's met grovere details. Wat je precies doet is lastig zien in je kleurenfoto, daarvoor heeft Adobe het volgende bedacht:
Als je tijdens het schuiven de Alt toets ingedrukt houdt, zie je welke details er precies verscherpt gaan worden. Ga niet voor “teveel” straal dat zal een onnatuurlijk effect geven.
In onderstaand plaatje is (om het beeld duidelijk te laten zijn) wel gekozen voor een hoge straal.

Straal regelaar
Details
Hiermee bepaal je hoeveel de details worden verscherpt in de afbeelding en in hoeverre de verscherping de randen benadrukt. Bij een lagere instelling worden vooral de randen verscherpt. Hogere waarden zijn vooral nuttig als je de structuren in de afbeelding meer wil benadrukken.
Ook hier kan je tijdens het schuiven de Alt toets (Windows) Option (MacOS) ingedrukt houden om te zien wat er precies gebeurt.

Details regelaar
Masker
Hiermee regel je een randmasker. Standaard worden alle aspecten van de afbeelding in dezelfde mate verscherpt. Als je de schuif naar een hogere waarde zet blijft het verscherpen grotendeels beperkt tot de gebieden bij de scherpste randen.
Door te schuiven met de combinatie van ingedrukte Alt-toets (Windows) of Option (Mac OS) en de schuif Masker kun je exact bepalen wat je wél en wat je níet wilt verscherpen.
Alles wat je wit laat in je masker, wordt uiteindelijk verscherpt.
Alles wat zwart wordt, wordt niet verscherpt.
Vaak is het verscherpen van randen en hoofdonderwerpen al meer dan voldoende.
Als je je masker juist hebt ingesteld is het goed om bovengenoemde hoeveelheid nog wat te fine tunen.

Te "ruim" gekozen masker

Juist gekozen masker wat de goede randen verscherpt
Om het resultaat voor- en na verscherpen te vergelijken klik je in de onder menubalk op Y/Y of gebruik de sneltoets Y. Zoom in om het resultaat goed te kunnen beoordelen. Je kunt nu je instellingen nog finetunen.

Vergelijk voor- en na verscherping
Punt van aandacht:
Aanwezige ruis zal bij het verscherpen worden mee verscherpt en daardoor meer zichtbaar worden. Niet voor niets vind je daarom in het paneel Details ook de regelaars voor Ruisreductie. Voor het toepassen van deze ruisreductie is het moeilijk om waarden te adviseren, de ene foto is de andere niet. Het advies is om in te zoomen en met de schuifjes te spelen om zo een optimaal resultaat te komen. Mogelijk is het nodig om daarbij ook de mate van verscherping nog eens bij te stellen.
Verscherpen bij exporteren
De tweede fase van verscherpen vindt plaats bij het exporteren. Wanneer je je foto bij het exporteren verkleint naar bijvoorbeeld een Jpg in het gewenste DDN-formaat kan het gebeuren dat je geëxporteerde beeld scherpte en details heeft verloren. Om dit te voorkomen zet je onder het item Uitvoer verscherpen een vinkje bij Verscherpen voor scherm. Meestal is standaard voldoende, maar kijk zelf welk exportresultaat jou het beste bevalt.






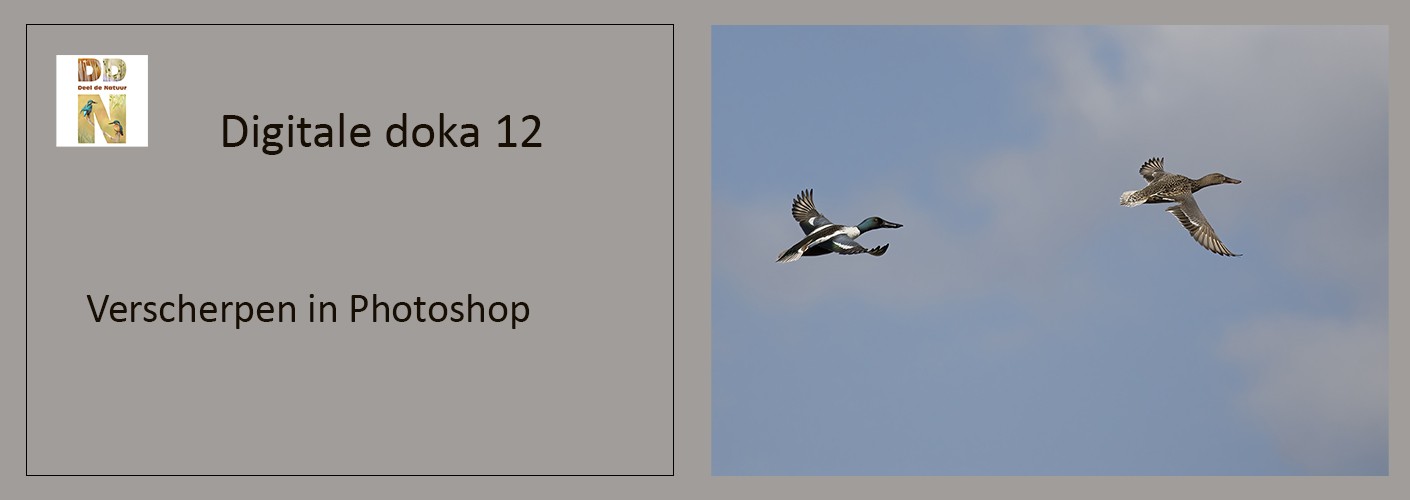
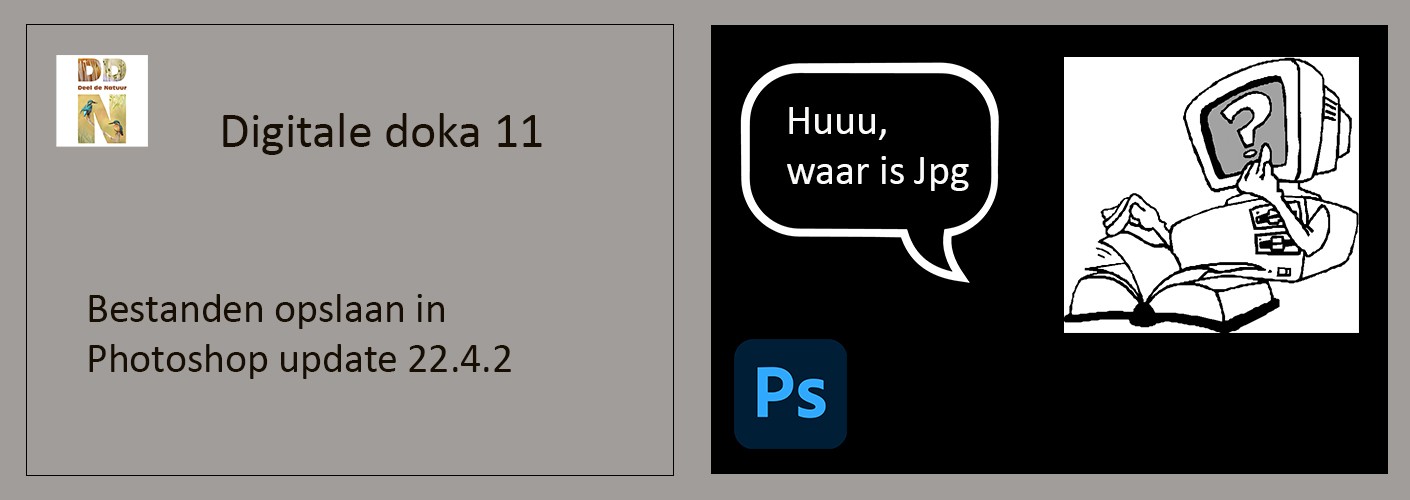
Reacties
Brigitte,
weer een duidelijke en voor iedereen te begrijpen uitleg. Ik wist niet dat uitvoer voor scherm het vakje moet aanvinken. Ook zie ik at de resolutie op 72px staat. Zo leer je iedere keer er weer wat bij.
gr. peter
Dank voor je fijne reactie Peter. Die 72px is waarschijnlijk de standaard instelling van LR. Ik exporteer zelf nooit vanuit LR maar open in PS. Daar gebruik ik voor het opslaan van mijn foto's 300px.
Gelukkig, ik volg dezelfde weg. Ik zag in ACR dat je dezelfde keuze voor masker kan maken als in LR. Wel zo gemakkelijk als je een achtergrond wilt bewerken of een uitsnede wilt maken.
Ja, dat is een nieuwe functie en die werkt best wel goed.
Die 72 px zegt bijzonder weinig. Het gaat hier om pixels per inch (DPI) en zegt alleen iets over de fysieke grootte van een print als je de foto op 100% afdrukt. Een afbeelding van bv 2000x3000 px heeft dan een grootte van 27.8x41.7 inch.
Dank voor je uitleg Wouter, die informatie is mij bekend.