Digitale DOKA 4 – Plaatselijke aanpassingen (1) - Luchten
door Brigitte van Krimpen
In dit vierde artikel van de “Digitale DOKA” gaan we plaatselijk je foto iets aanpassen waardoor het totaalbeeld kan verbeteren.
In de donkere kamer van vroeger kon je tijdens het afdrukken je foto flink beïnvloeden door gebruik te maken van verschillende gradaties papier waardoor de foto zachter of harder werd qua contrast of je maakte gebruik van het zogenaamde doordrukken of tegenhouden. Die laatste twee opties bestaan nog steeds in Photoshop.
Bij landschap foto’s wordt vaak gebruik gemaakt van (gradueel) filters om de grote verschillen in contrasten tussen de lucht en het landschap te kunnen overbruggen in je opname. Mocht je deze echter niet bezitten of ze vergeten zijn mee te nemen in je overvolle tas, is er nog een ander hulpmiddel, namelijk de nabewerking in Photoshop.

Originele RAW opname
Lucht donkerder maken in Camera RAW Nadat je de RAW opname in Camera RAW geopend hebt, voer je eerst alle correcties uit die je denkt nodig te hebben voor een goede basis bewerking. Als uiteindelijk blijkt dat je toch graag de lucht donkerder wilt hebben kan je het gradueel filter gebruiken. Deze vind je in de menubalk bovenin als het rechthoekje. Klik hierop met de linker muis knop.

Sleep vervolgens in je beeld op de plek die je wilt aanpassen. Je ziet een groene en een rode stippellijn. In dit geval vanaf de bovenrand van je opname tot in de toppen van de bomen. Dit kunnen echter geheel andere plaatsen zijn in beeld. Je kan zelfs de lijnen draaien en schuin zetten op elke willekeurig plek in je opname. Tevens zijn de filterranden ook aan te passen of te verplaatsen nadat je de muis hebt losgelaten. Daarna pas je de belichting, de zwarten, witten en het contrast aan tot je tevreden bent met het resultaat.


Daarna klik je op open image (onderin beeld) en de foto wordt geopend in Photoshop. Mocht je niet tevreden zijn, dan zijn de aanpassingen terug te draaien door je RAW foto opnieuw te openen in Camera RAW. Er wordt dan gebruik gemaakt van het ingesloten XMP bestand dat opgeslagen is op dezelfde plek als waar je oorspronkelijke opname staat. Alle handelingen zijn dus later nog terug te draaien of aan te passen.
Tip: Als het gradueel filter over boomtoppen heen gaat zie je de aanpassingen daar ook in terug, dus gebruik het in zo’n geval met mate.
Lucht donkerder maken in Photoshop Nadat de foto geopend is en je deze van het slotje af gehaald hebt (door op de laag te drukken) wil je misschien nog wel enkele andere aanpassingen maken om de foto te finetunen. Ook binnen Photoshop is er de mogelijkheid om een gradueel filter te gebruiken om de lucht (deels) donkerder te maken. Druk in de onderste rechter menu balk op de tool voor een aanpassing laag ( half gesloten bolletje) en kies gradient


Kies nu een lineair gradueel filter wat van zwart naar transparant verloopt. Door in de balk van het filter te klikken (rood gehighlight) kan je aanpassingen maken.

Zet nu de blending / overvloei modus van deze laag op Overlay / bedekken (rood gehightlight). Het blauw in de lucht bovenin wordt nu duidelijk donkerder. Door het verloop zullen bepaalde delen in het landschap ook te donker of te verzadigd zijn geworden. Daarom selecteer je een breed penseel met zachte randen (linker menu balk). Je kiest zwart als de voorgrondkleur (blauw gehighlight). Zet de dekking van dit penseel in de optiebalk (bovenin) op 50% (geel gehighlight). Klik dan in het deelvenster Lagen op het witte vlak van de bovenste laag (dit is het laagmasker en groen gehighlight). Daarmee maak je deze actief. Strijk met het zwarte penseel over de zones die opnieuw zullen oplichten.



De laag met het masker waarop je geschilderd hebt kan eruit komen te zien als het volgende voorbeeld:

Lucht donkerder maken in Photoshop met NIK filters
Nadat de foto geopend is en je deze van het slotje af gehaald hebt (door op de laag te drukken) ga je met NIK filters je lucht donkerder maken met een neutraal gradueel densiteit filter. Via het snel menu van NIK of in de bovenbalk van Photoshop open je Color Efex Pro 4


Kies in de linker menu balk het Graduated Neutral Density filter en kies de gewenste optie (in dit geval een extra donkere lucht)


In de rechterkant van het menu kan je nog je instellingen finetunen. Je kan ook voor een kleur in de lucht kiezen als je dat wenst. Druk op OK waardoor je weer terugkeert naar je hoofdmenu in Photoshop. Ook hier kan je op het laagmasker van het filter schilderen om sommige delen wat minder donker te maken (zoals hierboven beschreven).
Tool “ burn /doordrukken” in Photoshop
Deze tool is vergelijkbaar met wat je vroeger in de DOKA deed door een bepaald deel van je foto langer te belichten waardoor dit deel donkerder werd. Een tool om plaatselijk met mate te gebruiken en bouw daarbij je effect langzaam op. Het is een tool die ik zelf bijna nooit gebruik en geschikter vind om kleine plaatselijke details wat donkerder te maken zoals bijvoorbeeld bij bos fotografie gebruikelijk is.


Screenshots van de tool bar (links) en de aanpassingen (menubalk bovenin) die mogelijk zijn.

De drie methodes ter vergelijking. Staar je niet blind op de verschillen, deze komen ook voort uit de instellingen die tijdens het bewerkingsproces zijn gebruikt.
*****
Mochten jullie nog vragen hebben, stel ze gerust als reactie onder dit artikel.
Mocht je bepaalde technieken heel graag benoemd willen hebben in een volgend artikel dan mag je dat uiteraard daar ook vermelden
Verder daag ik jullie uit om voor elke dag van de maand Mei een foto in je archief te vinden en te plaatsen in het Maandthema: Duik eens in je archief van Deel de Natuur.
Dit mogen uiteraard ook foto’s zijn die je in het verleden al eens zijn geplaatst, mits de EXIF gegevens maar aanwezig zijn.







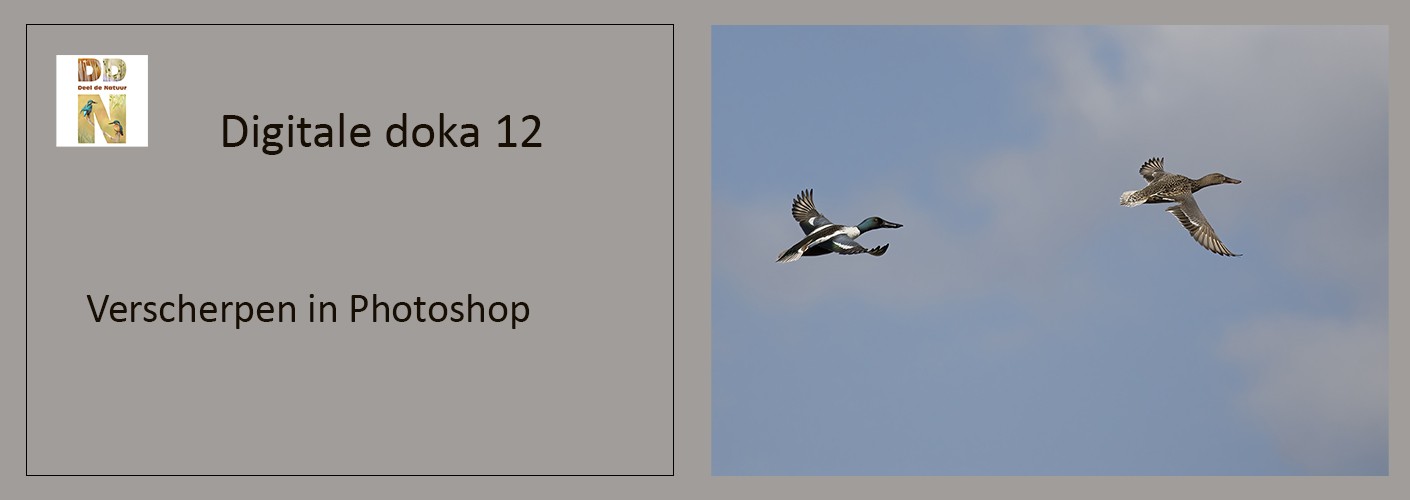
Reacties
Weer leerzaam, dank je wel,
Groet Ronald