Digitale doka 12 - Verscherpen in PS
door Brigitte van Krimpen
In principe wordt elke digitale foto verscherpt, vaak zonder dat je dat in de gaten hebt. Zodra je in Jpg fotografeert zorgt de ingebouwde software van de camera ervoor dat dit gebeurt. Wil je echter alles uit je foto halen en deze tot in de puntjes bewerken dan kies je ervoor om in RAW te fotograferen. Zeker dán zal er in de nabewerking het nodige aan verscherping moeten gebeuren om het eindresultaat er niet futloos uit te laten zien. Het verscherpen van een foto is dus een must, maar doe dit met mate. Bij teveel kunnen er onnatuurlijke artefacten ontstaan in je eindresultaat.
Wat is dat dan nu precies, verscherpen? Scherpte is eigenlijk niets anders dan het contrastverschil tussen twee lijntjes. Bij verscherping verbeter je dus de scherpte van de randen in je afbeelding. De mate waarin dit moet gebeuren hangt sterk af van de kwaliteit van je beeld.
Tips voor verbeterde resultaten bij het toepassen van verscherping:
- Verminder de afbeeldingsruis voordat je gaat verscherpen, zodat de ruis niet erger wordt.
- Pas verscherping als laatste bewerkingsstap toe
- Verscherp de afbeelding in een afzonderlijke laag, zodat je deze later aan kan passen als je de afbeelding naar een ander medium wilt uitvoeren (verscherpen voor digitale weergave op een beeldscherm is anders dan als je de foto wilt printen).
- Een landschapsfoto verdient een scherpte over de gehele opname maar met macro kan je vaak toe met een plaatselijke verscherping, gebruik hiervoor een aparte laag en gebruik maskers. Klik op het volgende artikel om uitleg over maskers en plaatselijke aanpassingen te krijgen.
- Veel fotografen verscherpen hun foto nadat ze deze verkleind hebben tot het gewenste formaat, ikzelf geef echter de voorkeur voor verscherping op vol ornaat en daarna pas te verkleinen. Hoe je het formaat van een foto verkleint kan je lezen in de volgende tutorial van Deel de Natuur.
Uitgaande van een RAW foto bewerk je deze meestal als eerste in Camera RAW.
Ook hier kan je verscherping toepassen. Standaard heb ik deze op 40 staan.

Menu Details in Camera RAW
Nadat je in Camera RAW de basisaanpassingen hebt uitgevoerd open je de foto in Photoshop zelf en gaat verder met de door jou gewenste aanpassingen. Als laatste stap voer je de verscherping uit. Photoshop zelf biedt daar meerdere opties voor maar je kan ook gebruik maken van derde partij software in de vorm van een plugin of standalone versie van bijvoorbeeld TOPAZ sharpen AI. Deze laatste komt in een apart artikel van de rubriek digitale doka nog ruimschoots aan bod.
Verscherping opties in Photoshop zelf:
Verscherp als laatste stap.
Boven in de menubalk kan je de verschillende verscherpingsopties vinden onder:
Filter > Verscherpen>
- Onscherp masker
- Scherpe randen
- Scherper
- Schokreductie
- Slim verscherpen
- Verscherpen

Submenu verscherpen in Photoshop
Gebruik bij voorkeur niet de opties scherpe randen, scherper en verscherpen, dit zijn automatische filters en je kunt geen instellingen en opties kiezen. Je kan de gehele afbeelding verscherpen, of slechts een gedeelte met gebruik van een selectie of een masker. Omdat je de filters slechts op één laag tegelijk kunt toepassen, zal je de lagen moeten verenigen of de lagen uit het bestand samenvoegen tot één laag zodat je alle lagen in een bestand met meerdere lagen kunt verscherpen.
Om dit te doen selecteer je eerst al je lagen met shift klik (linker muisknop).

Beide lagen staan nu grijs (geselecteerd)
Vervolgens druk je tegelijk op de snel toetsten Ctrl / Alt / Shift / E, hiermee verenig je de zichtbare (geselecteerde) lagen tot één laag.
Mocht je niet met lagen werken en alles op 1 laag (de oorspronkelijk foto) willen uitvoeren, dan kan je deze stap overslaan.
Op de nieuwe (bovenste) laag ga je nu je verscherping toepassen, selecteer dus als eerste deze laag door erop te klikken.
Verscherpen met gebruik van Slim verscherpen
Het filter Slim verscherpen bevat instellingen voor verscherpen die niet beschikbaar zijn met het filter Onscherp masker. Je kan het algoritme voor verscherpen instellen of de hoeveelheid verscherping regelen die optreedt in gebieden met schaduwen en hooglichten.
Zoom in het documentvenster naar 100% voor een nauwkeurige weergave van de verscherping en kies daarna Filter > verscherpen > slim verscherpen

Menu Slim verscherpen
Stel de instellingen in bij de verschillende opties:
Hoeveelheid
Hiermee stel je de mate van verscherping in. Met een hogere waarde verhoog je het contrast tussen de randpixels, waardoor de afbeelding scherper wordt.
Straal
Hiermee bepaal je het aantal pixels rondom de randpixels die worden aangepast door de verscherping. Hoe groter de straal, des te breder de randeffecten en des te duidelijker de verscherping.
Ruis reduceren
Reduceer ongewenste ruis zonder belangrijke randen te verwijderen.
Verwijderen
Hiermee stel je het verscherpingsalgoritme in dat wordt gebruikt om de afbeelding te verscherpen.
- Gaussiaans vervagen is de methode die wordt gebruikt bij het filter Onscherp masker.
- Met Vage lens worden de randen en de details in een afbeelding gedetecteerd, krijgen details meer verscherping en worden stralenkransen minder verscherpt.
Met Bewegingsonscherpte wordt geprobeerd de effecten van het vervagen te verminderen die zijn ontstaan door het bewegen van de camera of het object. Geef een instelling voor Hoek op als je Bewegingsonscherpte kiest. Met de hoek (O) stel je daarna de bewegingsrichting in voor de optie Bewegingsonscherpte voor de instelling Verwijderen.
Pas het verscherpen van donkere en lichte gebieden aan met behulp van de tabbladen voor Schaduw en Hooglicht. Als de donkere of lichte stralenkransen te sterk opvallen, kan je ze reduceren met de volgende besturingselementen die alleen beschikbaar zijn voor afbeeldingen met 8 of 16 bits per kanaal:
- Hoeveelheid vervaging: Hiermee pas je de hoeveelheid verscherping aan in de hooglichten of schaduwen.
- Toonbreedte: Hiermee regel je het toonbereik in de schaduwen of de hooglichten die worden gewijzigd. Verplaats de schuifregelaar naar links of naar rechts om de waarde voor Toonbreedte te verlagen of te verhogen. Lagere waarden beperken de aanpassing tot de donkerste gedeelten bij schaduwcorrectie en tot de lichtste gedeelten bij hooglichtcorrectie.
- Straal: Hiermee regel je de grootte van het gebied rondom elke pixel dat wordt gebruikt om te bepalen of een pixel zich in een schaduw of een hooglicht bevindt. Als je de schuifregelaar naar links verplaatst, geef je een kleiner gebied op, terwijl verplaatsing naar rechts een groter gebied geeft.
Klik op Ok
Verscherpen met gebruik van Onscherp masker
Deze optie is binnen Photoshop mijn persoonlijke keuze, daarnaast maak ik veel gebruik van de plugin Topaz Sharpen AI (deze plugin wordt uitgelicht in een apart digitaal doka artikel)
Met het filter Onscherp masker wordt een afbeelding verscherpt door het contrast langs de randen van een afbeelding te verhogen. Met het filter Onscherp masker kan je geen randen in een afbeelding zoeken. In plaats daarvan worden pixels gezocht die in waarde verschillen van de omringende pixels op basis van de opgegeven drempel. Vervolgens wordt het contrast van de aangrenzende pixels verhoogd met de opgegeven hoeveelheid. Voor de aangrenzende pixels worden de lichtere pixels lichter en de donkerdere pixels donkerder.
Daarnaast geef je met de straal het gebied op waarmee waarmee elke pixel wordt vergeleken. Hoe groter de straal, des te groter de randeffecten. De mate van verscherping die wordt toegepast op een afbeelding is vaak een kwestie van persoonlijke voorkeur. Als je een afbeelding te veel verscherpt, ontstaat er een halo-effect rond de randen.
De effecten van het filter Onscherp masker zijn duidelijker op het scherm dan in uitvoer met een hoge resolutie. Als de uiteindelijke uitvoer bestaat uit gedrukt materiaal, experimenteer dan om te bepalen wat de beste instellingen zijn voor de afbeelding.
Kies Filter > Verscherpen > Onscherp masker. Zorg dat de optie Voorvertoning is geselecteerd.
Klik op de afbeelding in de voorvertoning en houd de muisknop ingedrukt om te zien hoe de afbeelding eruitziet zonder de verscherping. Sleep in het venster met de voorvertoning om verschillende delen van de afbeelding te bekijken en klik op + of - om in of uit te zoomen Hoewel een voorvertoning wordt weergegeven in het dialoogvenster Onscherp masker, kan je het dialoogvenster beter verplaatsen zodat je de effecten van het filter in het documentvenster kunt bekijken..
- Sleep de schuifregelaar Straal of voer een waarde in om het aantal pixels rond de randpixels op te geven dat van invloed is op de verscherping. Hoe groter de straal, des te breder de randeffecten. Hoe breder de randeffecten, des te duidelijker de verscherping.
- De waarde voor Straal verschilt per object, de grootte van de uiteindelijke reproductie en de uitvoermethode. Voor afbeeldingen met een hoge resolutie wordt een waarde tussen 1 en 2 aanbevolen. Een lagere waarde resulteert alleen in verscherping van de randpixels en met een hogere waarde wordt een bredere strook pixels verscherpt. Dit effect is minder zichtbaar op een afdruk dan op het scherm. De reden hiervoor is dat een straal van 2 pixels een kleiner gebied vertegenwoordigt in een gedrukte afbeelding met een hoge resolutie.
- Sleep de schuifregelaar Hoeveel of voer een waarde in om de toename in het contrast van de pixels te bepalen. Voor digitale presentatie (beeldscherm) is 50 % vaak voldoende. Voor gedrukte afbeeldingen met een hoge resolutie geeft een waarde tussen 150 en 200% meestal het beste resultaat.
- Sleep de schuifregelaar Drempel of voer een waarde in om aan te geven in welke mate de verscherpte pixels moeten verschillen van het omringende gebied voordat deze als randpixels worden beschouwd en worden verscherpt door het filter. Zo is een drempel van 4 van invloed op alle pixels met toonwaarden die met een waarde van vier of meer verschillen, op een schaal van 0 tot 255. Als aangrenzende pixels toonwaarden hebben van 128 en 129, worden deze niet gewijzigd. je voorkomt ruis of beperking van waarden, bijvoorbeeld in afbeeldingen met huidskleuren, als je gebruikmaakt van een randmasker of experimenteert met waarden voor Drempel tussen 2 en 20. Met de standaarddrempelwaarde (0) worden alle pixels in de afbeelding verscherpt. Vaak is een drempel van 3 een juiste keuze.
Verscherpen met gebruik van Schokreductie
Aan dit filter zal in een apart digitaal doka artikel worden besproken.

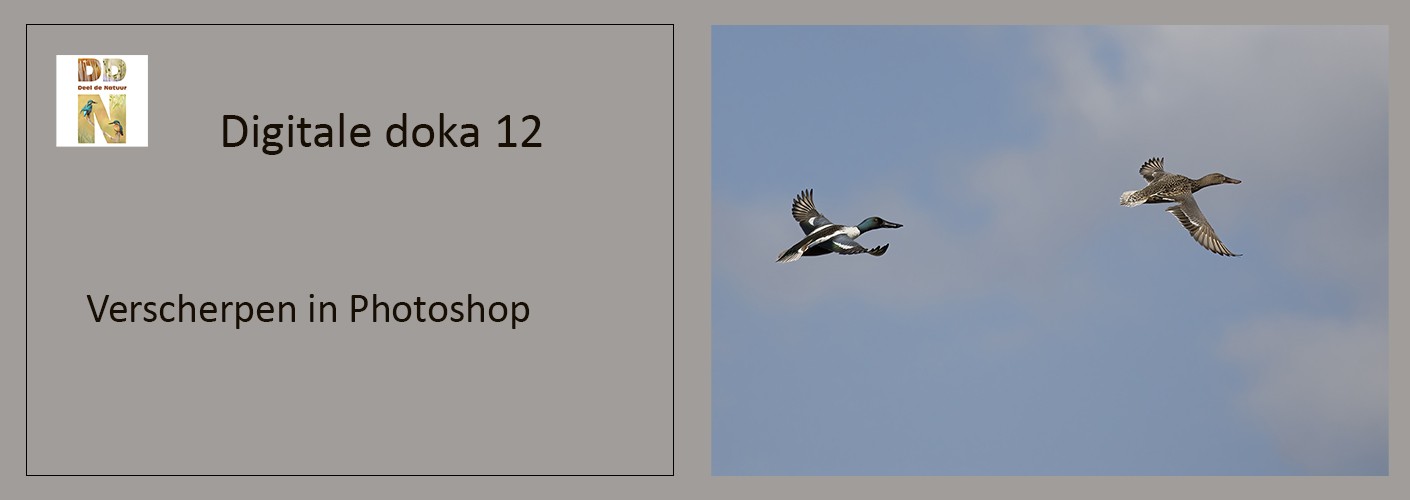





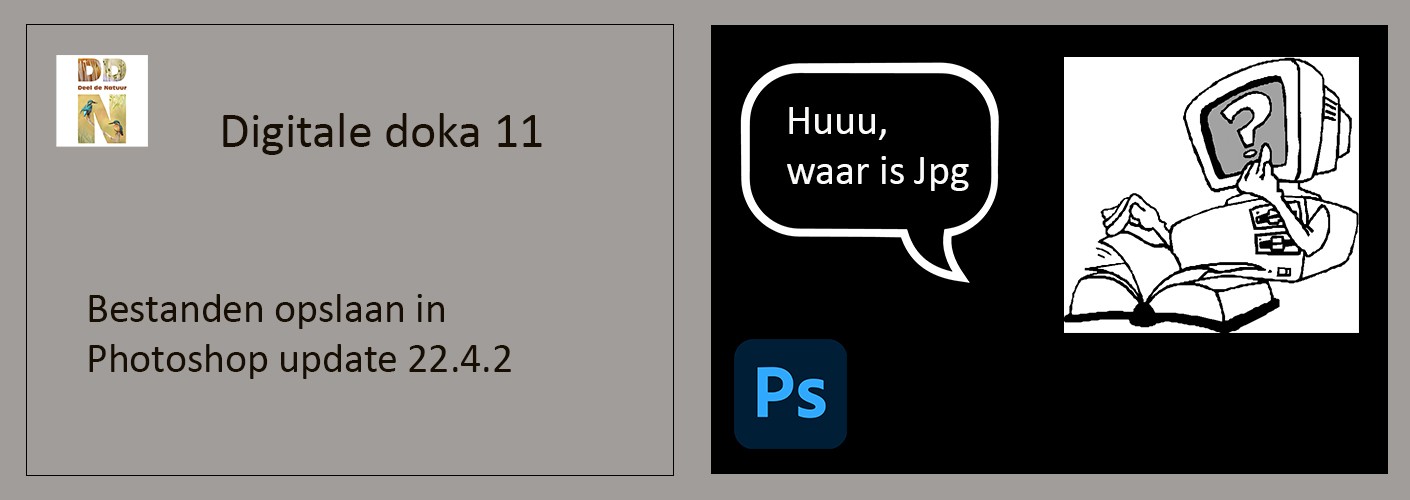
Reacties
Duidelijk en begrijpbaar artikel wat voor veel PS'ers interessant is. Zelf gebruik ik "Onscherp masker" en dezelfde instelling als beschreven.
Dank Peter voor je feedback en fijn om te horen.
Prachtig beschreven deze tutorial Brigitte. Het meeste wist ik al maar ze zijn erg bruikbaar!
Dank voor je fijne reactie Jos, goed om te horen dat ze duidelijk en goed bruikbaar zijn.
Ik verdiep me sindskort in PS maar een heel verhaal zo, zal er eens rustig voor gaan zitten.