Digitale Doka 5 - Plaatselijke aanpassingen in Photoshop met behulp van maskers
door Brigitte van Krimpen
Ook in dit artikel van de “Digitale DOKA” gaan we plaatselijk je foto iets aanpassen waardoor het totaalbeeld kan verbeteren.
Zoals jullie inmiddels misschien wel gemerkt hebben ben ik een groot voorstander van “non destructieve bewerking” in Photoshop. Dat wil zeggen dat je te allen tijde terug kan naar een voorgaande stap in je bewerking zonder dat je bepaalde bewerkingen opnieuw hoeft uit te voeren. Dit kan je bij uitgebreide bewerkingen heel veel tijd en frustraties schelen en je kan tevens later altijd nog een eerdere bewerking aanpassen met nieuwe kunde en kennis.
Nu zal je misschien zeggen: “Maar dat kan toch ook als ik gebruik maak van de Historie functie binnen Photoshop”?
Hierin heb ten dele gelijk: met Historie kan je inderdaad stapjes terug in de tijd maar let wel, er is een beperking in het aantal van deze stappen en ook het maximum is meestal niet genoeg bij een wat ingewikkeldere bewerking. Daarnaast kan je als je “non destructief” werkt ook bepaalde bewerkingen niet alleen cancelen maar ook aanpassen. Vooral dat laatste is een groot voordeel.
Om “non destructief” te bewerken moet je met Lagen gaan werken in Photoshop. Voor diegene die hier nog nooit mee gewerkt hebben zal ik beginnen met een korte uitleg. Lagen zijn eigenlijk de core-business van Photoshop, waardoor het zo’n sterk foto-bewerkingspakket is.
Wat zijn lagen? In feite zijn ze precies wat hun naam al aangeeft: lagen binnen een afbeelding, en elke laag kan onafhankelijk van de andere worden gecorrigeerd en gewijzigd. En dat is precies wat deze optie zo geweldig maakt. Een bestand in Photoshop kan uit heel veel verschillende lagen bestaan. Lagen kun je het beste vergelijken met een stapeltje gekleurde papiertjes die op elkaar liggen. Je ziet alleen de kleur van het bovenste papiertje. Maar knip je een gat in de bovenste laag, dan verschijnt de kleur van het papiertje dat eronder ligt. Daarnaast kunnen de verschillende lagen ook nog een aangepast densiteit (dekking) hebben waardoor er een mix van beelden kan ontstaan.
Waar vind je Lagen in Photoshop Je kan de werkruimte van Photoshop zo instellen dat deze voor jou het beste van toepassing is. Ben je fotograaf dan zal de optie Fotografie meestal de juiste keuze zijn. Daarnaast kan je te allen tijde deze werkruimte uitbreiden, aanpassen en zelfs opslaan onder een persoonlijke instelling. De opties vind je in de bovenste menubalk. Kies: window /workspace / photography

Werkruimte Fotografie
In bovenstaande print screen kan je zien dat ik op dit moment de paletten History en Layers heb openstaan. Al die andere paletten zijn ook te openen en te plaatsen op een voor jou fijne plek in de werkruimte in de eerder genoemde persoonlijke instelling. Na het openen van je foto (Originele RAW opname) zie je het volgende scherm:

Werkruimte fotografie en lagen paneel
De opname wordt geopend en deze laag in het rechter menu heet background / achtergrond (rood gehighlight). Druk op het slotje rechts ervan om de laag “vrij te geven”.
Allereerst voeren we wat basis handelingen uit om de foto wat te pimpen (als je dit in reeds in Camera Raw hebt gedaan is dat misschien niet eens meer noodzakelijk). Daarna zou ik graag de kleuren van het dier en de geel/oranje berken boompjes in de achtergrond wat sprekender willen maken zonder daarbij de andere delen van het beeld te beïnvloeden. Een plaatselijke aanpassing dus.
We beginnen niet te ingewikkeld en kiezen voor een aanpassingslaag (half open bolletje onderin). Er wordt een nieuwe laag geplaatst boven de oorspronkelijke waar we een bewerking kunnen uitvoeren die van invloed zal zijn op alle daaronder liggende lagen (mits we anders aangeven). Het voert te ver om die laatste optie hier uit te leggen. Het voordeel van een aanpassingslaag is dat deze minder belastend is voor de totaal aantal Mb’s van je eind resultaat.

Aanpassingslaag
In dit geval kiezen we voor de optie Vibrance / Levendigheid. Het voordeel van deze optie ten opzichte van saturation / verzadiging is dat (vooral bij huidkleuren) het rood minder onnatuurlijk versterkt wordt. Het voordeel van deze aanpassingslaag is dus dat de instellingen te allen tijde aangepast kunnen worden. We zetten de schuifjes zo dat de aanpassing voor die delen die we wilden beïnvloeden OK is.
We zien nu het resultaat in het totaal beeld. Ik heb bewust gekozen voor een wat sterkere aanpassing zodat het resultaat goed zichtbaar is:

Vibrance aanpassingslaag totaal resultaat
Klik dan in het deelvenster Lagen op het witte vlak van de bovenste laag (dit is het laagmasker en groen gehighlight). Daarmee maak je deze actief. Strijk met het zwarte penseel over de zones waarvan je geen aanpassing wenst (wit is we zien de aanpassing / zwart is de aanpassing bedekken).

Penseel in menubalk

Vibrance aanpassingslaag masker
De dichtheid van je penseel kan je aanpassen. Bouw het net als bij schilderen wat op en kies niet direct voor 100% (geel gehighligt):

Dichtheid penseel
De laag met het masker waarop je geschilderd hebt kan eruit komen te zien als het volgende voorbeeld. Alleen de witte delen in het masker laten nu dus de bewerking in het totaal beeld zien. De zwarte delen blijven onveranderd.

Vibrance masker
Mocht je al iets verder zijn in je kennis met Photoshop dan zou je ook nog je masker kunnen finetunen door de randen zachter te maken of te selecteren via de zogenaamde selectie tools. Deze opties vind je in hetzelfde scherm als de schuifjes van je desbetreffende aanpassing (in dit geval vibrance / levendigheid).

Masker finetunen
Natuurlijk wil je even kijken wat nu het verschil is tussen met- en zonder aanpassing. Door op het oogje voor een laag te drukken zet je deze even uit en kan je snel voor- en na- bekijken. Mocht je nog niet tevreden zijn dan klik je gewoon dubbel op de laag en kom je opnieuw in het aanpassingsmenu met de schuifjes.

Tijdelijk onzichtbaar maken laag
In het uiteindelijke resultaat heb ik nog enkele andere aanpassingen gedaan zoals een gedeeltelijke diffusie van de achtergrond en een kleine schildering in de voorgrond. Dit kan je zien in onderstaande printscreen. De namen van de lagen kan je zelf aanpassen door er dubbel op te klikken en te typen. Handig voor als je later nog eens wilt weten wat je gedaan hebt.

Lagen eind resultaat
Hierna sla je je foto op in Photoshop PSD formaat zodat je een andere keer er mee verder kunt en alle lagen bewaard blijven. Dit kost wel wat ruimte op je PC maar is echt de moeite waard. Kies save as en je ziet het volgende beeld:

Save as file
Zoals je ziet heb ik mijn kleurruimte op RGB staan maar dat is mijn persoonlijke keuze. Vergeet niet te controleren of Layers aangevinkt is. Sla op op de plek jouw plek van keuze. Hierna kan je de foto nogmaals opslaan als Jpeg in het formaat en compressie die jij wenselijk acht voor gebruik. Dus bijvoorbeeld 1080PX hoog voor Deel de Natuur. Dit is dan jouw versie voor Web publicatie.
*****
Mochten jullie nog vragen hebben, stel ze gerust als reactie onder dit artikel.
Mocht je bepaalde technieken heel graag benoemd willen hebben in een volgend artikel dan mag je dat uiteraard daar ook vermelden
Verder daag ik jullie uit om een foto die je altijd als iets hebt willen finetunen plaatselijk te gaan bewerken en hier op Deel de Natuur te plaatsen. Ik ben heel benieuwd naar de resultaten.
Eerder gepubliceerd in de reeks DIGITALE DOKA:



Sensorvlekken en oneffenheden verwijderen








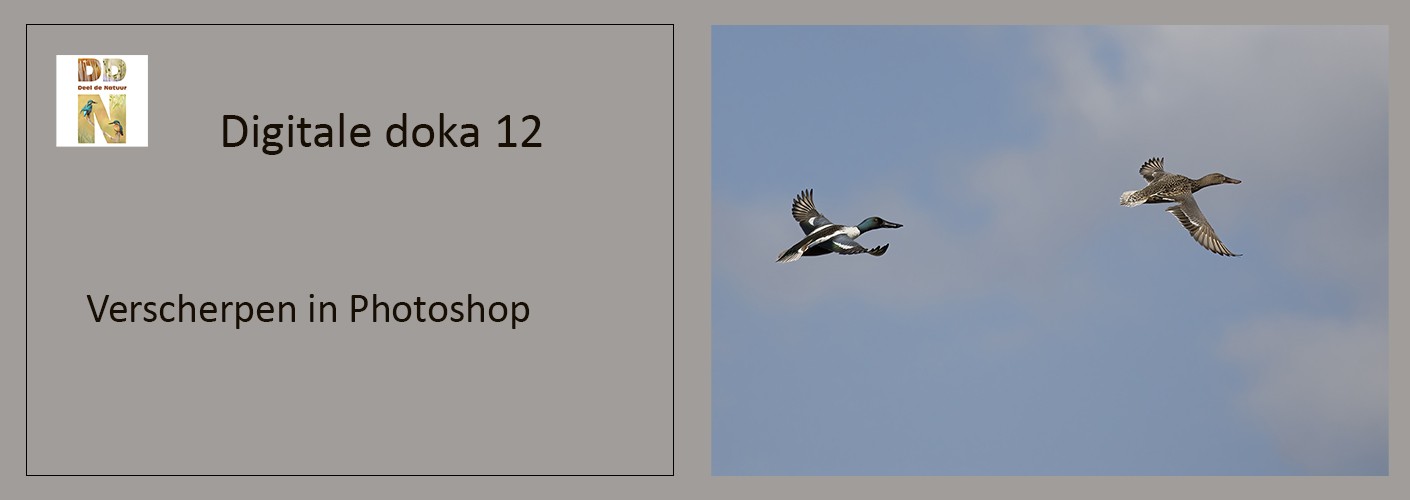
Reacties
Hallo Brigitte,
Bedankt voor deze heldere uiteenzetting.
Moet je de lagen niet samenvoegen of er 1 laag van maken voordat je ze opslaat als Tiff of jpeg? Weet jij wanneer je kiest voor samenvoegen en wanneer voor 1 laag maken?
Dank je , Gonnie
Hartelijk dank voor je fijne reactie Gonnie en leuk om te horen dat het een goed leesbaar artikel is.
Nee hoor als je gewoon " opslaan als" gebruikt en je kiest voor jouw format (bijvoorbeeld Jpg) doet het software programma dat gewoon voor jou en wordt alles als 1 laag opgeslagen. Wil je echter al je lagen bewaren en later verder gaan met bewerken dan sla je je foto op als PSD en kan je gewoon later weer verder waar je gebleven bent. Het enige wat je dan wel kwijtraakt is je historie.
En er is inderdaad een duidelijk verschil tussen samenvoegen en 1 laag maken in PS. Dit is echter beter uit te leggen met plaatjes en zal je hier een PB over sturen.
Vriendelijke groet,
Brigitte